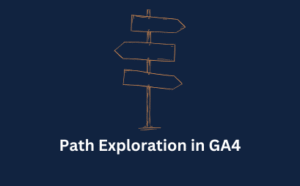
GA4 Path Exploration
Discover how to use the GA4 Path Exploration report to uncover insights into your website’s user behaviour.
Someone people reminisce about Universal Analytics. And remember it fondly.
One particular area that was really useful was a social media report.
This provided an overview of all social media channels and respective metrics. It was bonza!
Alas, the same report doesn’t exist in GA4, or at least, to the degree.
But we can do something about that!
Let’s take a look at how to build a social media report.
So GA4 doesn’t have a native report showing top-level data for social media channels.
Sure, you can filter a report by organic / paid social and it will show you just those default channel groups.
And then even adding a secondary dimension of source and medium doesn’t give you that high-level understanding of how, say Facebook is performing versus TikTok.
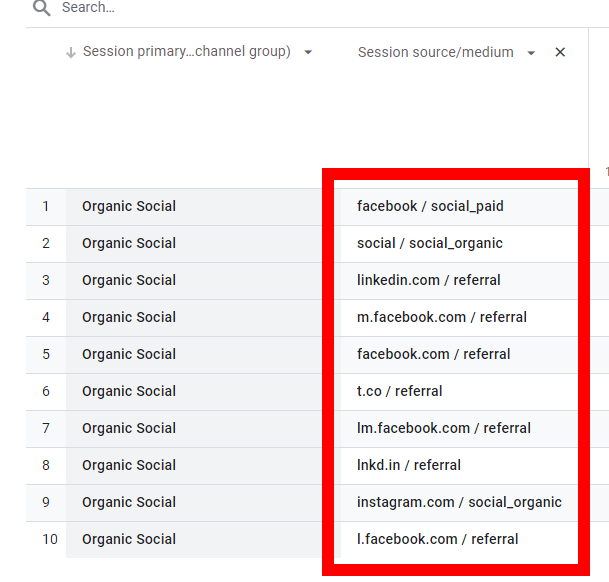
So, how do we go about amending this?
Well, here’s my solution that involves creating custom channel groups.
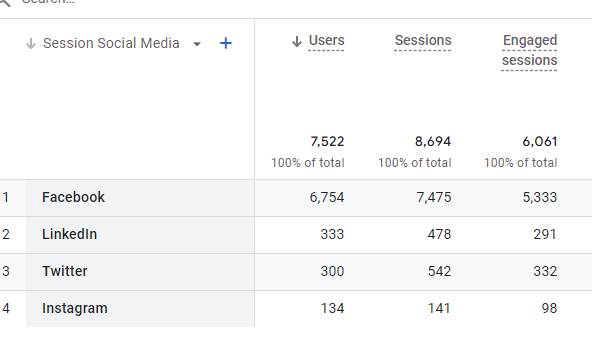
And here’s the process laid out:
Let’s go through that bit by bit.
One cool thing about GA4 is the ability to create custom channel groups. This is something I have referenced before when talking about unassigned in GA4.
Custom channel groups mean you can create rules for the traffic that you set out.
This works out in our favour with social media channels.
So head to Admin > Data Display > Channel groups and click ‘Create new channel group’.
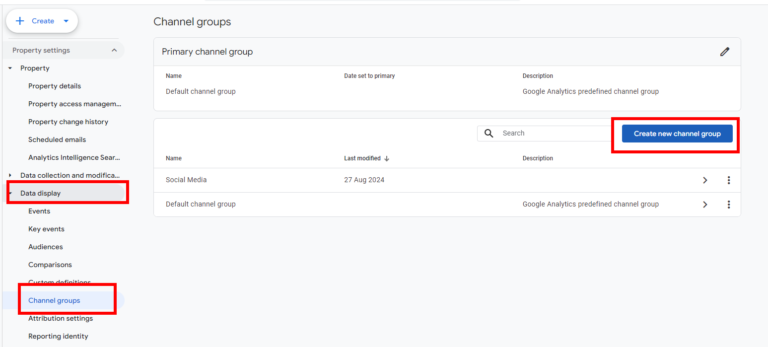
Once you’ve clicked on ‘create new channel group’ this presents you with the option to ‘Add a new channel’.
So, call the new channel group something appropriate such as a Social Media report.
Then click on ‘Add New Channel’.
Here’s where we get specific.
For this, you need to outline how you want each social media channel to be categorised. For this, I will use the source/medium of the traffic, but you may find a more appropriate approach.
If I take a look at my traffic acquisition report, filter by social and add a secondary dimension of source/medium I can see lots of relevant ways to attribute the traffic.
So for example, with Facebook, I have called the channel ‘Facebook’ and added 2 ‘OR’ conditions:
Alternatively, you get a little more fancy and choose to match it using regular expression.
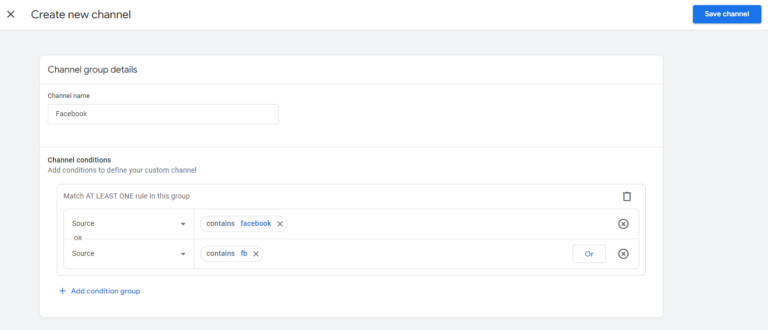
Once you are happy, you can click ‘Save Channel’.
Continue doing that for all the relevant social media channels that you use (and even add in some you may use in the future) until you have a channel group that reflects this image below.
So I have created channels for:
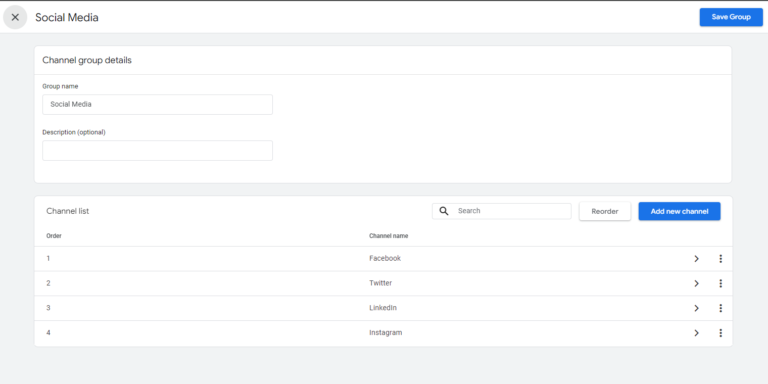
Once you’ve got the channel created, conveniently that is now available to view in your traffic reports.
Head to your traffic reports (either traffic acquisition or user acquisition) and click the drop-down arrow next to the primary dimension. From there. you’ll see your new social media channel grouping.
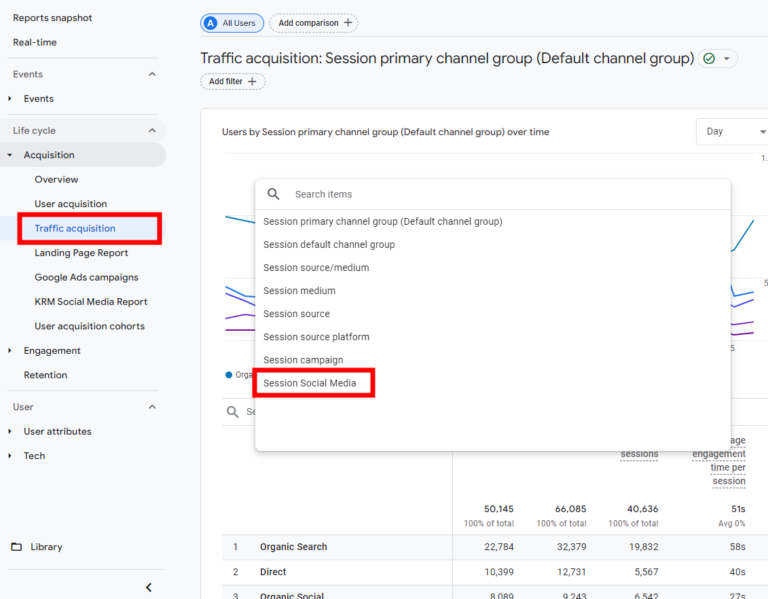
Once you click on it, you’ll see all your traffic allocated to the relevant social media channel (and a big chunk assigned to Unassigned, if you’ve followed my approach)
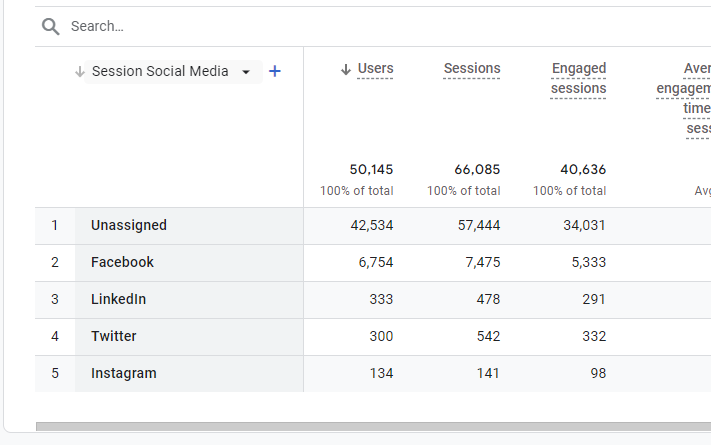
If you feel so inclined, you could then use a filter to remove unassigned.
I would choose the filter:
That would then remove Unassigned from the report.
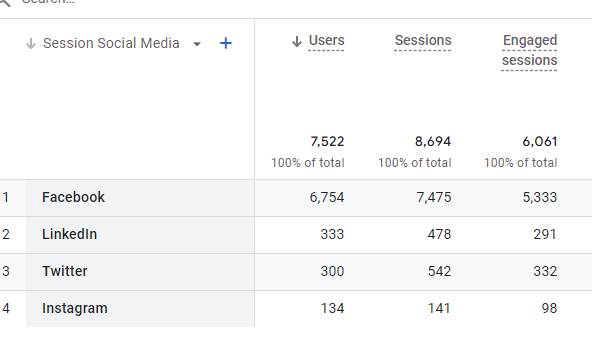
Once you are happy with this report, you can then save the report and add it to your reports, in the same way that I have done for creating an SEO report:
Then head to the library function at the bottom left hand side and:
Your social media report should now be available in your reports at the click of a button! Huzzah!
So there we have, here’s a summary of what to do:
Hopefully, this has helped illuminate how to build a social media report in GA4. Happy building!
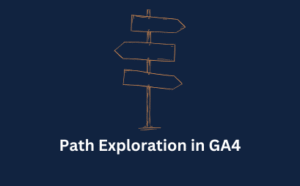
Discover how to use the GA4 Path Exploration report to uncover insights into your website’s user behaviour.
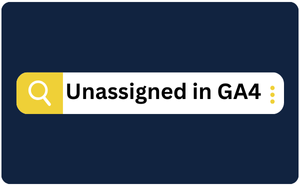
Are you seeing Unassigned in GA4 – what does it mean? How can you fix it?
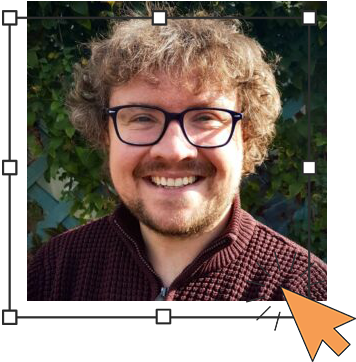
Author
Hello, I'm Kyle Rushton McGregor!
I have been working in PPC and SEO for over a decade now. I have expertise in supporting charities, SAAS and B2C – helping them drive more traffic and conversions. My experience covers