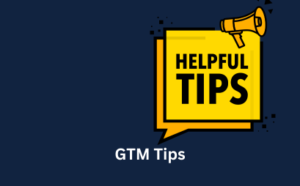
GTM Tips
Blog that accompanies my BrightonSEO speech. GTM tips to elevate your analytics game.
If you’ve ever had a client, a manager, or a colleague who wants quick and easy access to key insights from Google Analytics 4 (GA4) but doesn’t have the time to navigate through its various reports, then a report snapshot is an excellent solution.
GA4 allows us to compile the most relevant data into a single, customisable dashboard.
In this guide, I’ll walk you through how I set up a report snapshot, tailored it to my needs, and even scheduled automated email reports.
GA4 provides a built-in report snapshot that offers a high-level overview of key metrics.
However, I quickly realised I could customise this snapshot to better reflect the specific data needs of my team or client.
The snapshot consists of different report ‘cards’ that summarise key metrics, such as event counts, search impressions, and active users by language.
To create a tailored report snapshot, I followed these steps:
Navigating to the Library Section
In GA4, I went to the Library section.
I selected the option to Create a New Report.
Creating an Overview Report
I clicked on Create Overview Report, which serves as the foundation for my report snapshot.
Adding Relevant Report Cards
GA4 provides a variety of pre-built cards, such as:
Event Count by Event Name
Organic Search Console Impressions
Active Users by Language
Lifetime Value by Primary Channel Group
Customising the Layout
Once added, I could rearrange these cards to prioritise the most relevant metrics.
If certain data points were crucial for my client or manager, I ensured they appeared at the top of the snapshot.
Saving and Setting as Report Snapshot
I named the report (e.g., “Custom Snapshot Report”).
I saved it and then set it as the Report Snapshot.
Now, whenever users accessed the snapshot, they saw the customised version.
If I needed to include specific data points that weren’t available in the default selection, I created custom summary cards:
Navigating to the Relevant Report
For example, I went to Traffic Acquisition Report.
Customising the Report
I clicked on Customise Report.
I selected the metrics I needed (e.g., Session Source/Medium, Session Key Event Rate).
Choosing a Visualisation Format
I could display the data as a table, bar chart, or another format.
Saving and Adding to the Overview Report
Once saved, I returned to the Library and edited my custom report.
I clicked Add Card and selected my new summary card.
I saved changes to the current report.
To ensure key stakeholders received updated insights without having to log in to GA4, I set up automated email reports:
Clicking on “Share This Report”
This option is located on the right-hand side of the snapshot.
Setting Up the Email Schedule
I chose the recipient(s) (e.g., my manager or client).
I selected the date and frequency (e.g., daily, weekly, monthly).
Reports were sent as PDF attachments.
Defining the Time Range
GA4 sends reports based on the currently selected date range.
If I needed daily updates, I set the date range to yesterday before scheduling the email.
While report snapshots provide a great high-level overview, they do have some limitations:
Limited customisation options (e.g., I couldn’t change colours or styles).
No easy comparison feature (unlike Looker Studio, which allows for more advanced analytics and visual customisation).
Drill-down options are limited within GA4 snapshots.
For more advanced reporting needs, I would definitely use Looker Studio (formerly Data Studio) to create fully interactive and customisable reports.
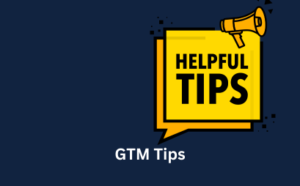
Blog that accompanies my BrightonSEO speech. GTM tips to elevate your analytics game.

GA4 now has annotations! Learn how to add notes to your GA4 reports to track algorithm updates, content changes etc. Learn more here
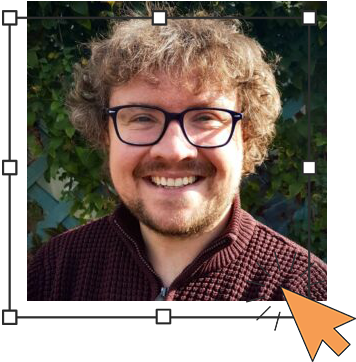
Author
Hello, I'm Kyle Rushton McGregor!
I’m an experienced GA4 Specialist with a demonstrated history of working with Google Tag Manager and Looker Studio. I’m an international speaker who has trained 1000s of people on all things analytics.