Unassigned in GA4
Ever gone into your traffic acquisition report in GA4 and seen that you have a session primary channel group called unassigned?
What does that mean?
And how can you resolve that?
In this articles, we’ll talk through reasons why you might be seeing that in GA4 and ways you can reduced the amount of traffic going through unassigned.
Let’s get stuck in!
Table of Contents
Why is there Unassigned traffic?
In GA4, if the tool is unable to ascertain where the traffic has come from, then it will go into the Unassigned pot.
There are some specific rules around traffic allocation, set out in this document, that helps explain how traffic is allocated to specific channels.
For example, for your traffic from Facebook to appear as Organic Social Media, it has to include a source that matches a regex list of social sites or a medium is one of “social”, “social-network”, “social-media”, “sm”, “social network”, “social media”.
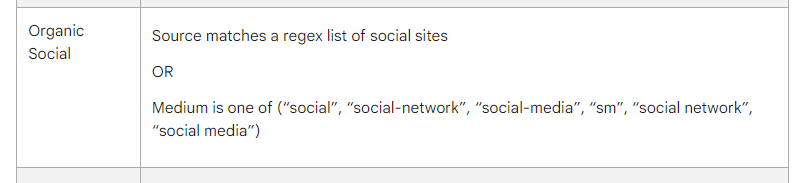
and if it’s paid social then that must have a source that matches a regex list of social site AND Medium matches regex ^(.*cp.*|ppc|retargeting|paid.*)$

So a UTM for KRMDigital would look like:
?utm_source=facebook&utm_medium=ppc
I’ve seen examples where the UTMs used for paid social are source FB and medium facebook_paid for example.
This doesn’t follow the rules for the default channel group – and therefore it goes into Unassigned.
Similarly, I’ve seen examples where there isn’t a particular channel for the traffic or UTMs being used.
A classic example of this I’ve seen with many clients is using QR codes.
A QR code UTM includes source = qr_code and medium equals offline for example.
Well, Google is probably thinking, “what the hell do I do with that” because there are no specific channel rules for that kind of UTM.
So for the vast majority of time – the Unassigned traffic channel occurs because UTM parameters haven’t been utilised appropriately.
Why is this an issue?
Well, put simply, it means that the success of your campaigns isn’t being attributed properly. What happens if you’ve worked really hard on a Facebook campaign – and you want to show off your great work, only for it to appear in Unassigned.
This could also mean that when it comes to allocating resources, the appropriate traffic channels aren’t showing their true value and therefore resource and time could be spent in the wrong place.
Reducing Unassigned in GA4
If you’re seeing that unassigned in GA4 is occurring in your traffic reports, the best thing that you can do is prevent it happening in the first place. This is by utilising UTMs appropriately.
How to view unassigned traffic in GA4?
So the first step would be to find your unassigned traffic and view the UTMs.
Head to your traffic acquisition report Reports > LifeCycle > Acquisition > Traffic Acquisition
Then click the + button to add Session Source Medium
This should give you a report that looks like this:
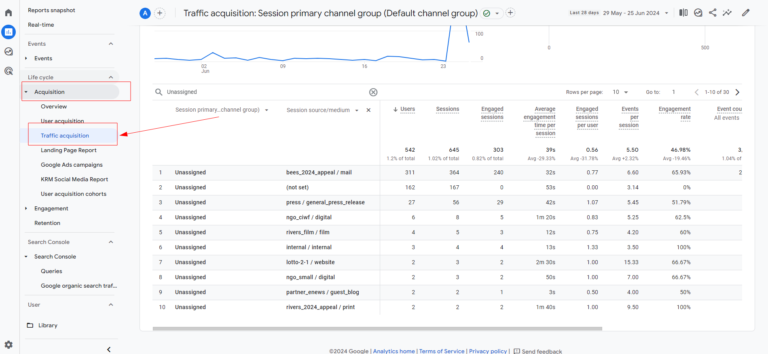
Are you seeing lots of different source / mediums in your Unassigned channel.
For example, this one bees_2024_appeal / mail
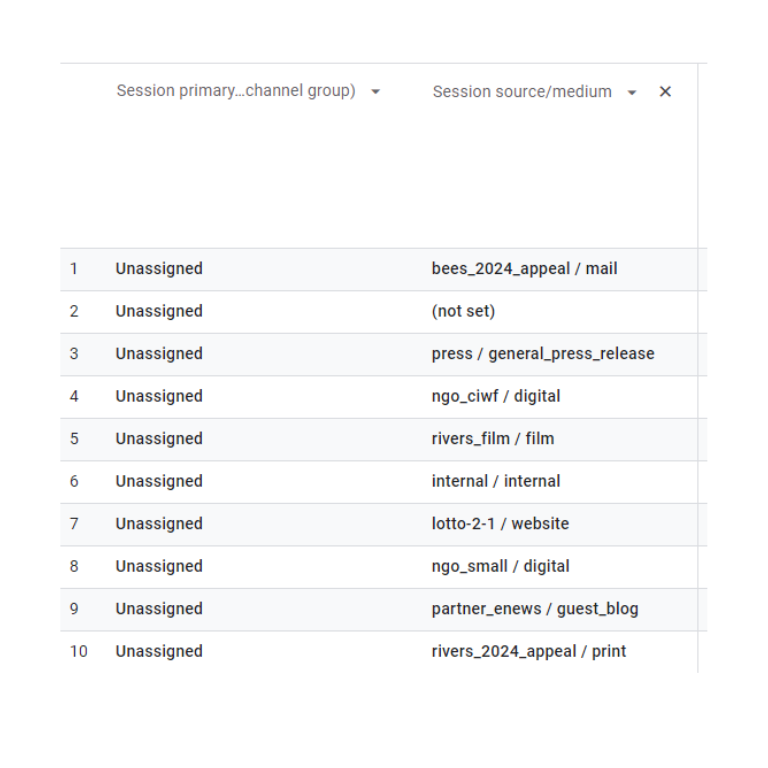
Should really be in the email but because it’s UTMs aren’t aligned properly then it’s headed straight into the Unassigned bucket.
Review the Channel Grouping document we’ve seen at the start, for this example, the UTMs should be either source containing email or medium containing email.

So the next step would be to speak to the wider team/client (or, have a word with yourself, mate) and ensure that these UTMs are applied appropriately going forward.
Unfortunately, this means that those UTMs implemented previously will still stay in Unassigned but going forward, it’ll all work dandy!
The only way around this is to create new channel groupings that will encompass the old UTMs into the appropriate channels – so we would be telling Google where to shove it.
Creating a new Channel Group for certain traffic
As with the previous Google Analytics, you can create new channel groupings to fit within the parameters of how you are working.
So say for example, there is nothing you can do when it comes to having Klaviyo / email as your email UTMs, or Karen in central comms just isn’t listening and sticking to “the way it’s always be done”, then you can be more prescriptive to Google about traffic channel rules.
Enter – Channel Groups.
You can create a new channel group that encompasses those different UTMs – that fit in with the current Default Channel Groups.
Taking the example we’ve already used, we could create a new channel group in GA4 and prescribe the new rules for email marketing.
Setting up a new channel group
Head to Admin > Data Display > Channel Groups
Click on Create new Channel Group
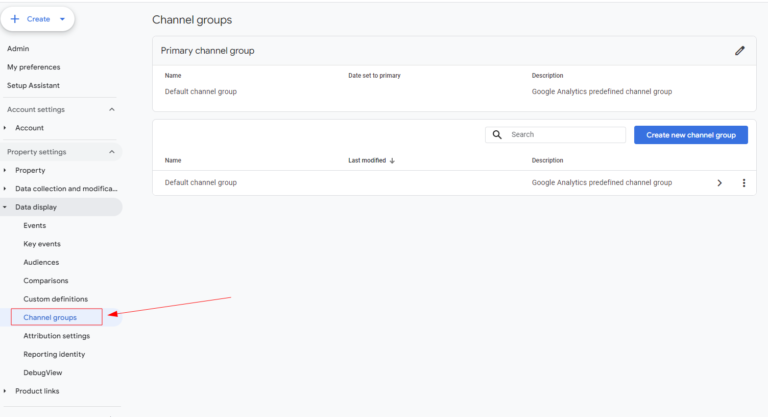
Find the channel group that you want to amend.
For this example, we are going to be using email.
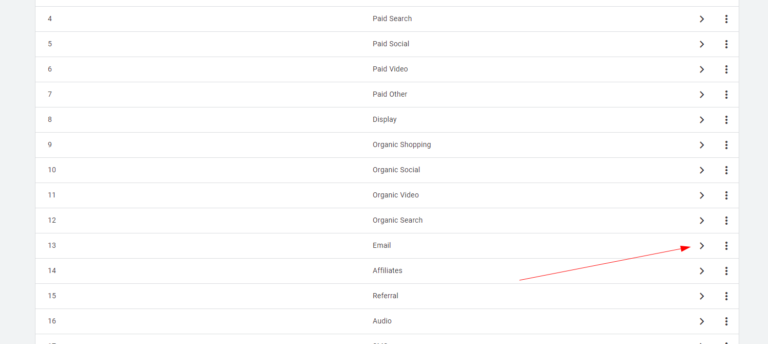
And I’ve amended the conditions slightly so that the default channel group matches exaclty email or source equals klaviyo.
This means that if traffic comes with a utm_source containing klaviyo then Google will know to pop it in the email channel.
You should then name the group something appropriate and click save group.
New channel grouping
If you’ve got instances, where the traffic rules and default channel groups simply don’t fit, then creating a brand new channel group just might the ticket.
Examples I’ve seen this being utilised include
- Offline traffic e.g. QR codes, URL shorteners in magazines
- Google Business Profile links (to differentiate from Organic overall)
- MetaSearch
The process is very similar to the above – except instead of adding to already created channel groups, you would be creating a new one. And of course, naming it something appropriate.
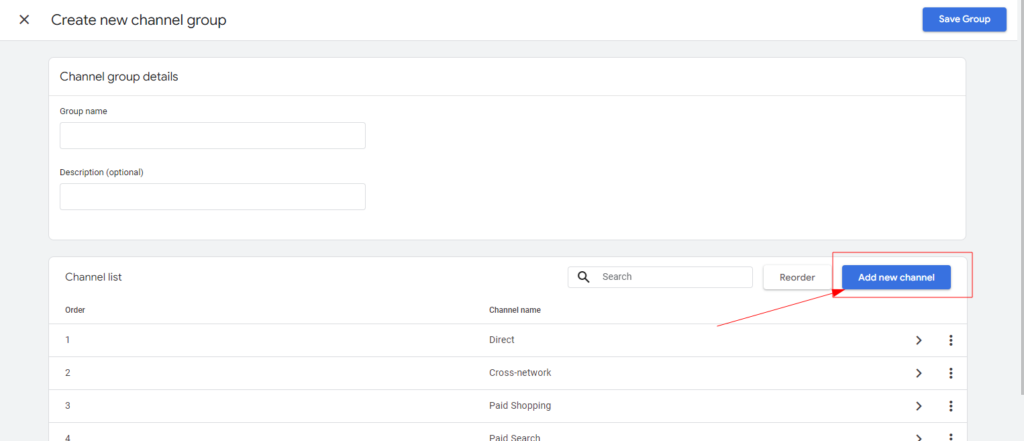
Where to see this new channel?
Once created, you can go back to the traffic acquisition report you were, and click on the drop down next to your primary channel.
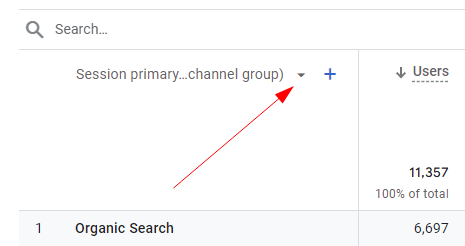
From there, you should see your newly created channel group. The great thing about this too is that the data will be applied retroactively.
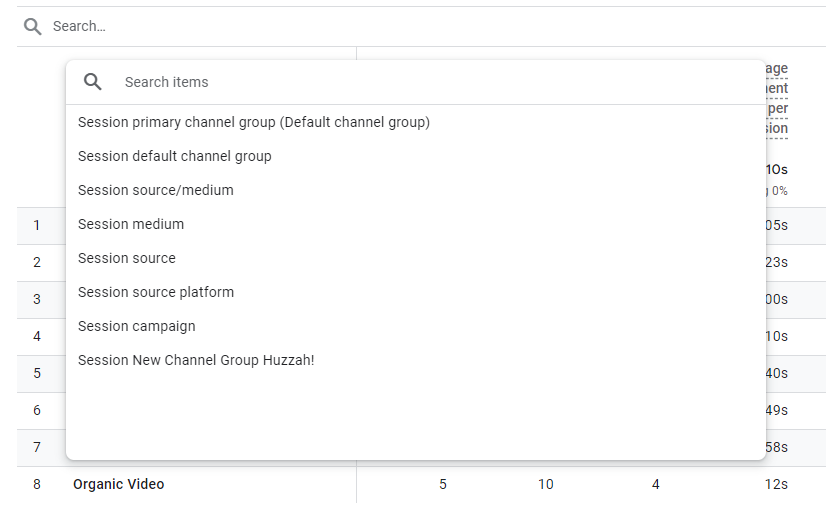
What about (not set) in Unassigned traffic?
If you’re seeing this, then you’re shit out of luck with the UTM approach above. But what can it mean? There’s a variety of reasons.
Give it time
Generally speaking it can take up to 48 hours for data to be processed within GA4. So if you’re looking at today’s, or yesterdays then it might be that you’ve just not allowed a suitable amount of time for the data to be processed.
Use all the UTMs
Some Google documentation specifies source and medium, others campaign. Therefore as a rule of thumb I would always use all three – it’s good practice.
Session_start event
Sometimes with a (not set) source, it doesn’t come with a session_start event. And there is no real way to get around this alas.
Once you’ve got this funnel report added to the report section, you can only delete or rename the funnel report. So after a period of reflection, it’s clear that you need to adjust a step or make a change, then you’ll have to recreate the exploration and then go through the same process as outlined above.
Google Ads
Ensuring that you have a connected Google Ads account to GA4 and enabling auto-tagging is recommended. Check that this is the case.
Measurement Protocol
Setting server side tracking is technically more challenging than client side tracking.
If session_id is not included that traffic source will be (not set).
I can’t pretend to be an expert in this area, so I’ll let the experts do the talking.
Wrapping it all up
So, as you can see there’s a lot to unassigned in GA4. It could be:
- Incorrect UTM usage
- UTMs without an appropriate channel
- A technical challenge
- Creating a custom channel group
- Ensuring correct UTM usage
- Making technical changes
Documents and Websites Referenced
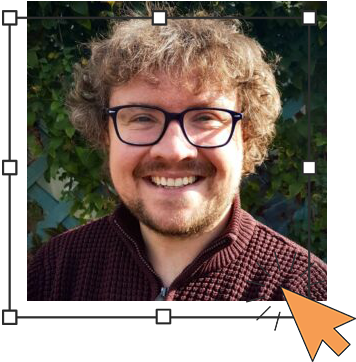
Author
Hello, I'm Kyle Rushton McGregor!
I have been working in Analytics for over 10 years now. I have expertise in supporting charities, SAAS, B2B and B2C – helping them understand their data to drive more traffic and conversions. My experience covers GA4, Looker Studio and Tag Manager – and I’ve worked inside an agency, for organisations and now in a freelance capacity.
