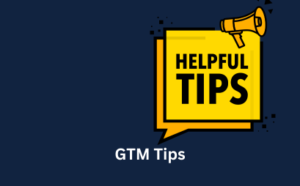
GTM Tips
Blog that accompanies my BrightonSEO speech. GTM tips to elevate your analytics game.
If you need to create an event in GA4 but not sure where to begin, well you might just be in the right place.
There’s many reasons why you would want to create events in GA4:
And choosing to create events in GA4 is no bad approach – but my recommendation from experience is to choose an approach and stick with it. It’s so confusing when you see an event and you’ve got no idea where that’s being fired from.
So let’s take a look at creating events in GA4.
There are two ways to create a custom event in GA4:
Let’s focus first on creating on in the admin section of GA4.
If you have the right level of access, head to Admin > Data Display > Events > Create Events
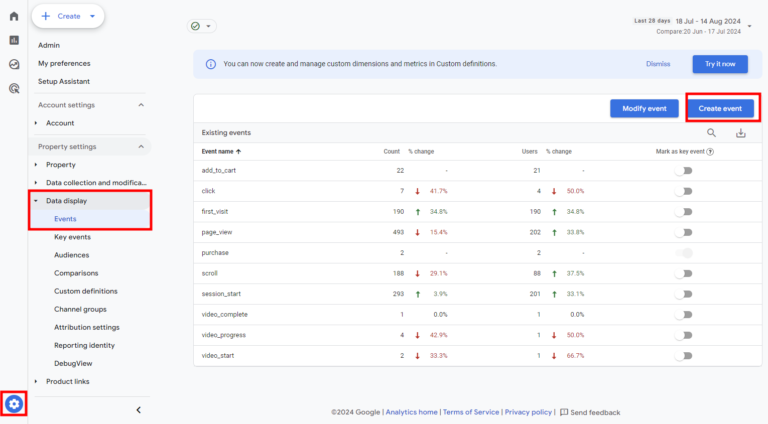
Clicking on the Create event button pops up the create event functionality.
You can then click the ‘Create’ button again to start creating an event afresh.
This pops up the event creation configuration menu.
So what do we do from there?
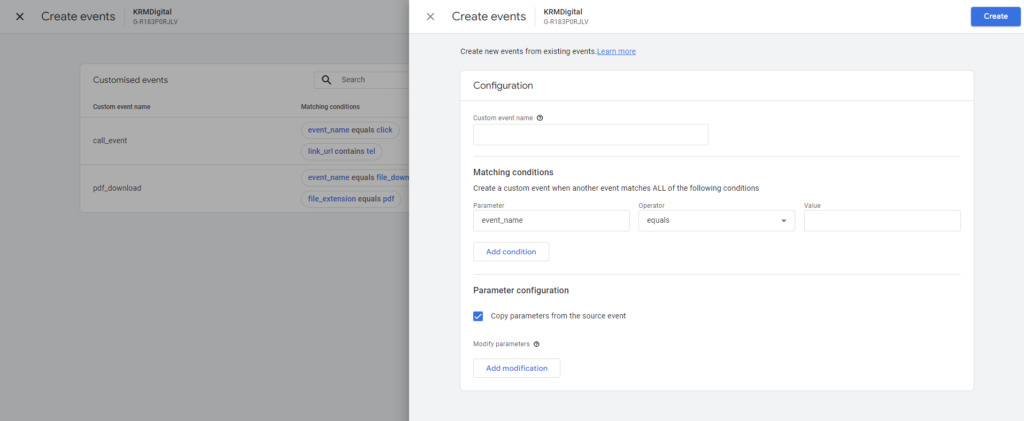
Here’s a run through of the event creation process:
Simple right!
Well, there’s a few things to reference here.
The limitation of this feature is that the event creation within GA4 must match already tracked events within GA4.
So this could be a page_view event, a pdf download event, or a link click to an external event.
This is much easier if you have included enhanced measurements within GA4, as this automatically enhances events – and you can use those for creating your events in Google Analytics 4.
If you want to create an event for when someone lands on a specific page, or a thank you page. This can be created within the GA4 interface.
The matching conditions (if I had a thank you page that contains /thank-you) would be:
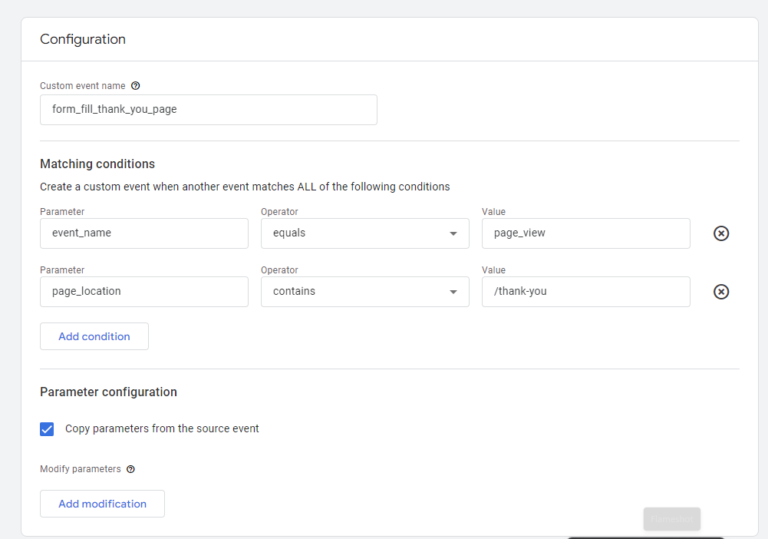
Therefore, every time a user gets to the thank-you page, an event will be fired called form_fill_thank_you_page.
If you’ve got a really important document, for example:
and you want to track that, you can do that within GA4.
Say I’ve got a PDF document called kyles-guide-to-zelda.pdf and I want to track that, the matching conditions would be:
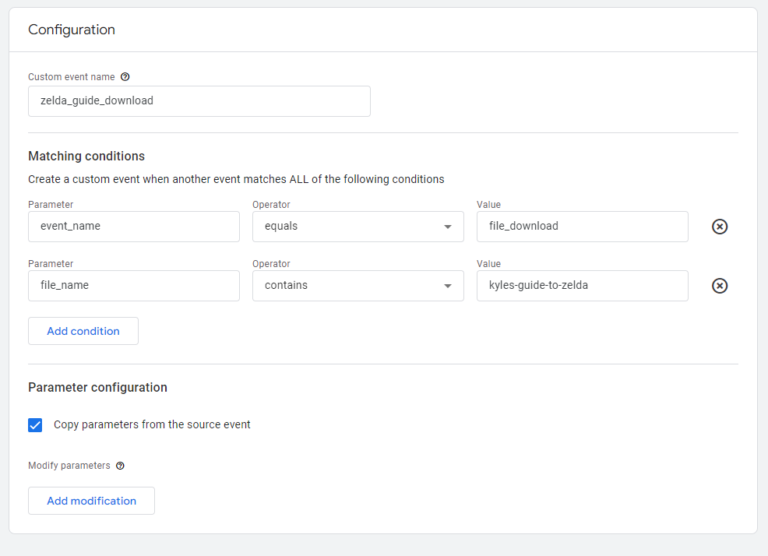
If you want to track everytime someone wants to head to an external site – maybe a donation page if you’re a charity or a booking form for a restaurant or a hotel, that can be tracked too.
Remember – I’m taking these pre existing events from enhanced measurements.
I want to track when someone heads from my hotel to a booking engine (in this case synxis). I want to call the event booking_engine_click.
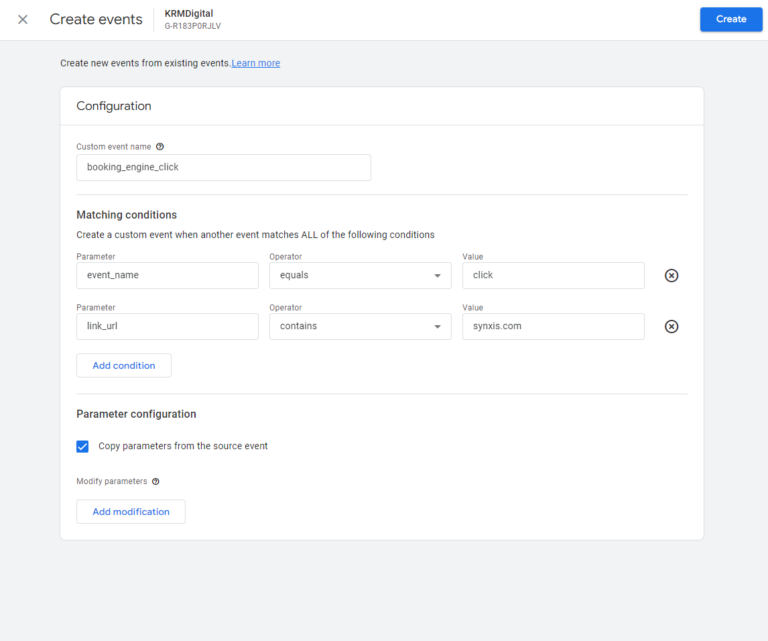
In the words of Yoda – there is another (way).
If you’re creating an audience within GA4, you can create the audience as an audience trigger.
This will send an event every time that someone enters into that audience.
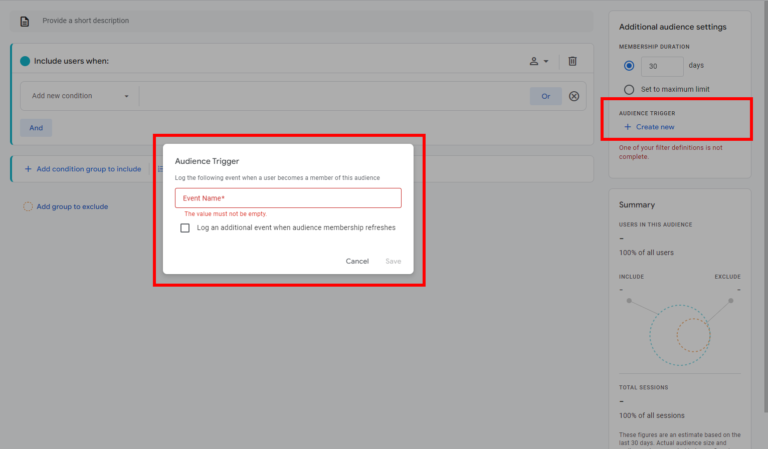
There are some things to consider when creating custom events in GA4.
When you’ve created your custom events and now want to mark these as key events, it’s really simple!
There’s 2 ways.
If you’ve created the event and you are now seeing that event in Admin > Data Display > Events you can toggle that specific event as a key event on and off.
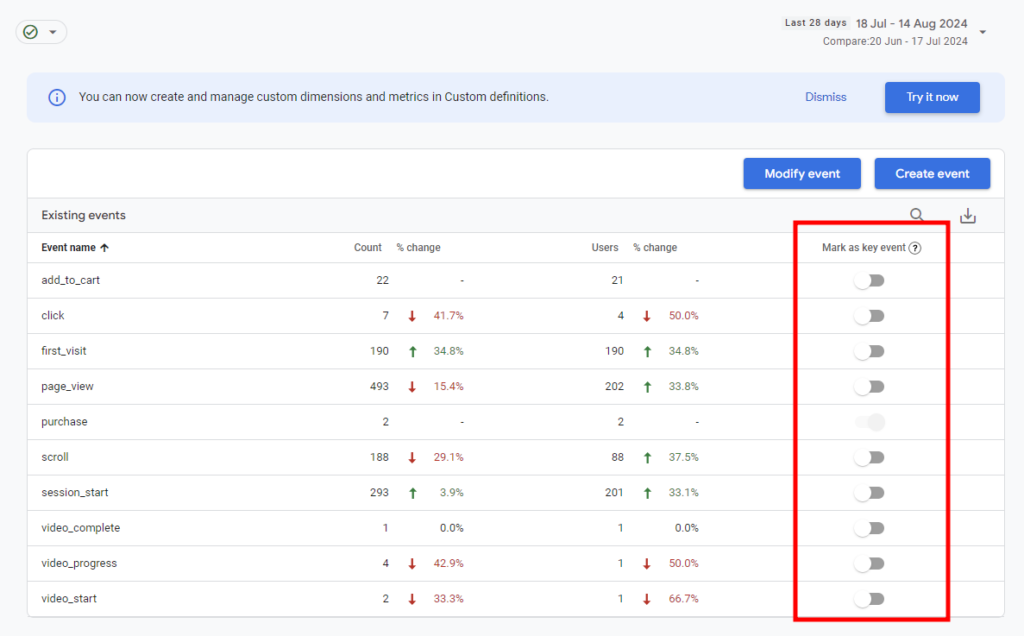
Alternatively, if you want to ensure that every event from inception is marked as a key event, you can head to Admin > Data Display > Key Events.
From there, click New Key Event and insert the name of the event that you’ve created.
It must match exactly the event you’ve created. So I like to copy the name of the newly created event as I’m creating it, and then immediately mark it as a key event.
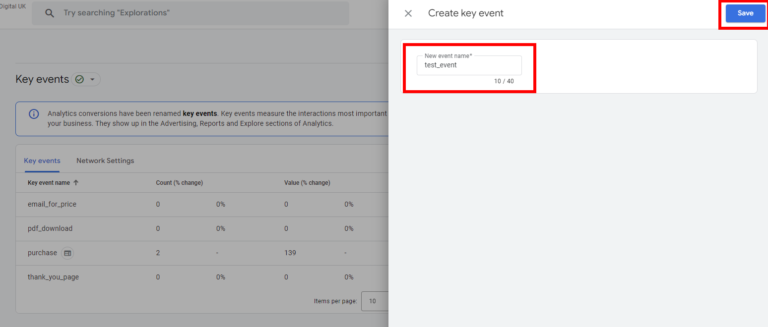
So there you have it – how to create custom events in GA4. Hopefully that’s useful. Happy custom event creating!
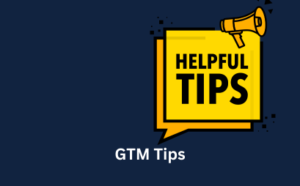
Blog that accompanies my BrightonSEO speech. GTM tips to elevate your analytics game.

GA4 now has annotations! Learn how to add notes to your GA4 reports to track algorithm updates, content changes etc. Learn more here
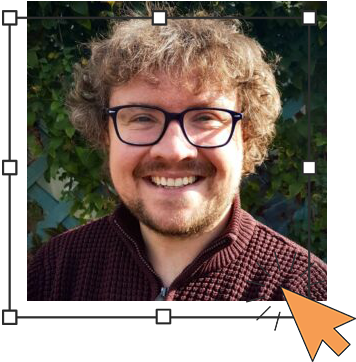
Author
Hello, I'm Kyle Rushton McGregor!
I have been working in PPC and SEO for over a decade now. I have expertise in supporting charities, SAAS and B2C – helping them drive more traffic and conversions. My experience covers