Google Ads in GA4
Harnessing Google Ads within GA4 is a great way to have visibility of your Google Ads, along with other traffic and reporting metrics.
But Google haven’t made it easy to find the information that you need!
This guide will run through how to link Google Ads, where to find the data and how to build specific reporting.
Table of Contents
Linking Google Ads to GA4
You can link Google Ads to GA4. As well as seeing data within GA4, it also means that you can:
- Import GA4 ‘key events’ into Google Ads
- Create audiences for retargeting within Google Ads
How to link
- Head to the ‘admin’ section of GA4
- Find Google Ads Links under ‘product links’
- Click ‘Choose Google Ads Account’
- Find your relevant Google Ads account
- Click Confirm and then next
- Choose your auto-tagging option
- Click Next and review your settings
- When happy click ‘Submit’
And then you’re good to go! Huzzah!
Where to find your Google Ads data in GA4?
Now that you’ve linked your Google Ads and GA4, you’d think that there would now be a report magically appearing in your reports.
Well, it’s not that easy – it’s there, but it’s like the Where’s Wally of Analytics.
Let’s get that magnifying glass out.
If you click on ‘acquisition’ and then ‘acquisition overview’ in the report section, you should be able to see a report that says ‘Sessions’ by ‘Session Google Ads’
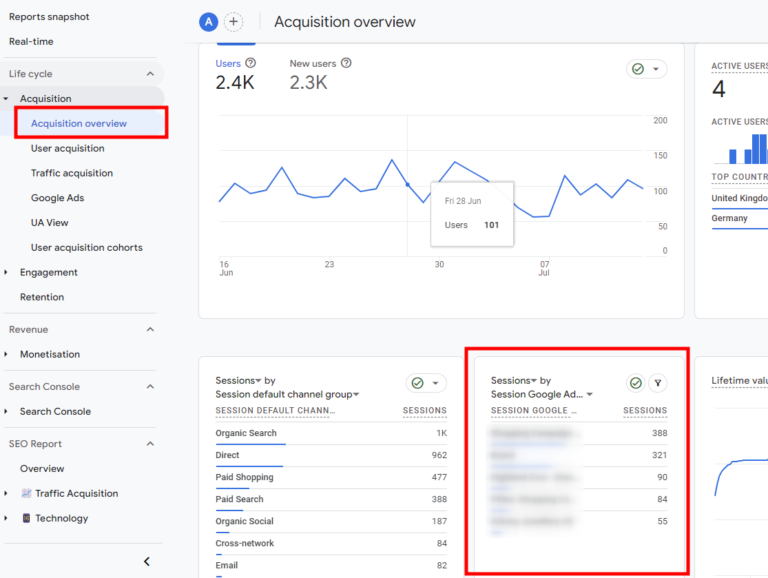
You can then click on ‘View Google Ads campaigns’. This will open up your Google Ads reports in the standard cross tab format. Great news!
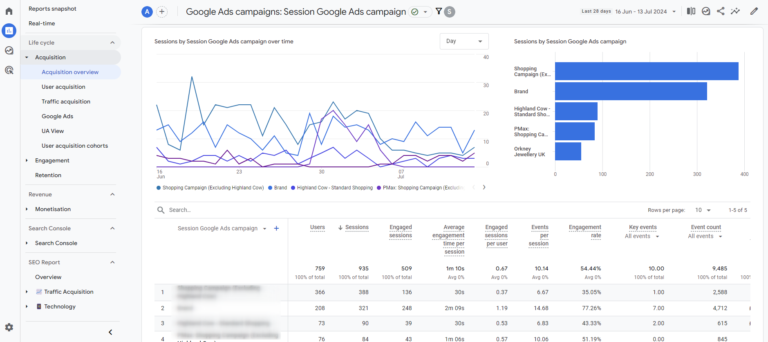
Saving this report
Great job in finding the report – now you should really save it so it’s accessible in the report section IMHO.
If you’ve got the report up, and have the right level of access you should be able to click the ‘customise report’ button in the top right.
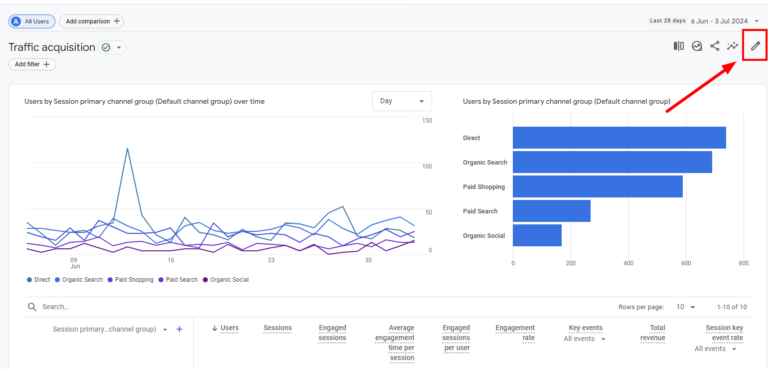
From there, clicking on ‘save’ and ‘save as new report’.
This means you can now adding it to your collections.
Adding Google Ads to a collection
Once back in the report section, click on the library button at the button.
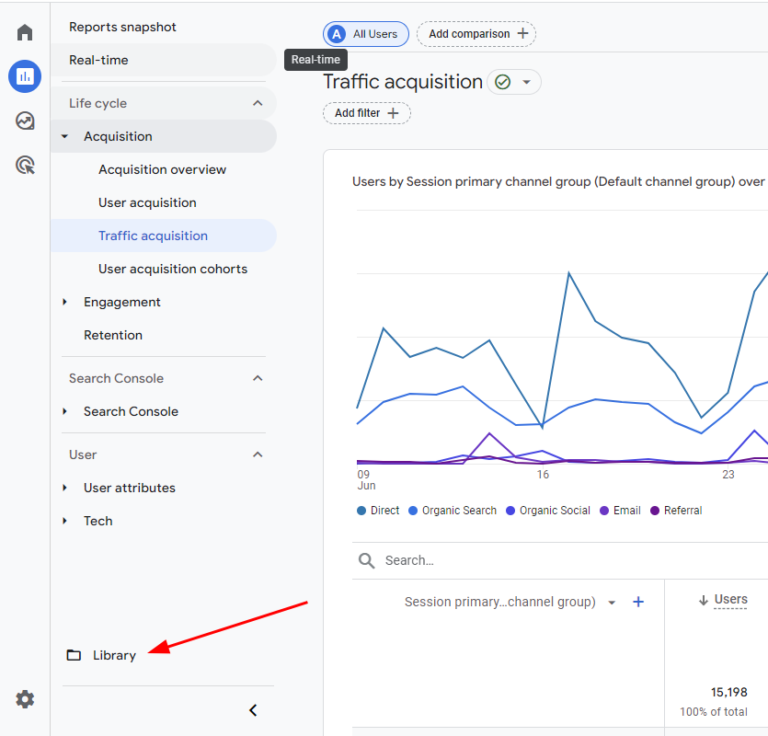
If you then select the collection of choice you can then drag and drop the Google Ads report to it when customising.
Click save and hey presto – you now have Google Ads in the reporting section!
Of course, if you want to, just like building an SEO report in GA4, you can customise a collection to build a Google Ads report.
Other places to see Google Ads
To add to this you can view Google Ads data in Advertising > Planning > Google Ads
Building a Google Ads exploration
The Google ads in the report section has it’s benefits, not least, the ease of the view, but the explorations section is another great way to view your Google Ads data in a more granular view.
Building the report
Head to the explore section and click the free form button.
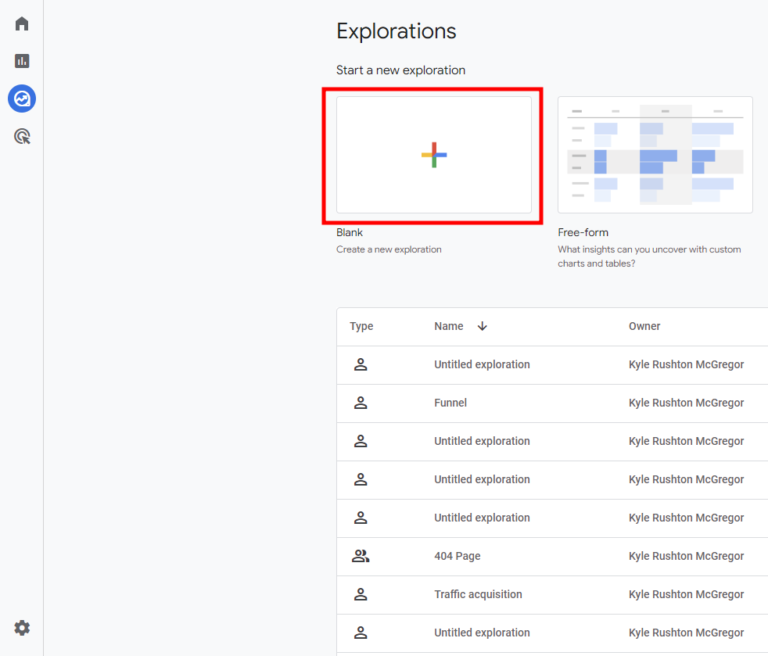
From here, you can start to build out your Google Ads exploration.
If you click on the dimensions + button you’ll be presented with the dimensions selector.
Typing Google Ads into the search function presents the Google Ads dimensions available
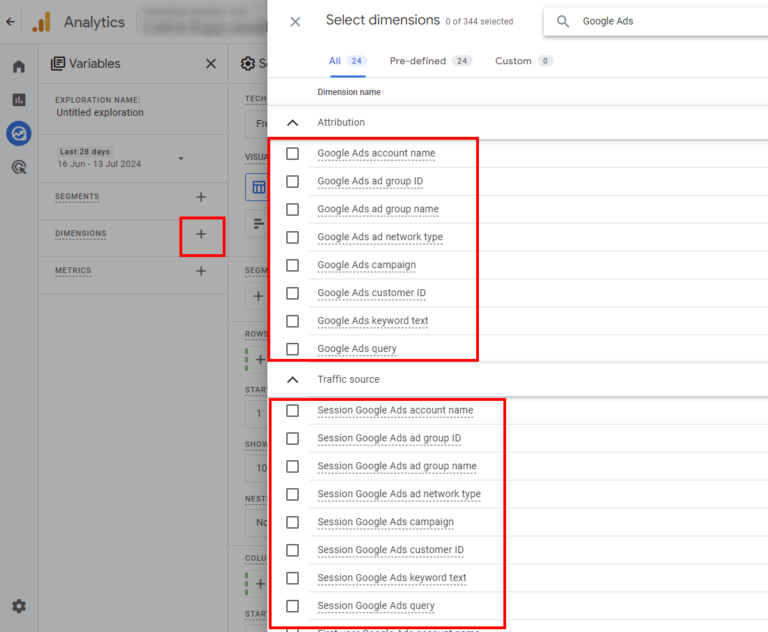
Selecting the dimensions you want to use and clicking ‘Import’ brings it into play in the exploration.
Clicking the + button next to the metrics option means you can now choose the metrics to display. To make things simpler, searching for Google Ads will choose the relevant metrics.
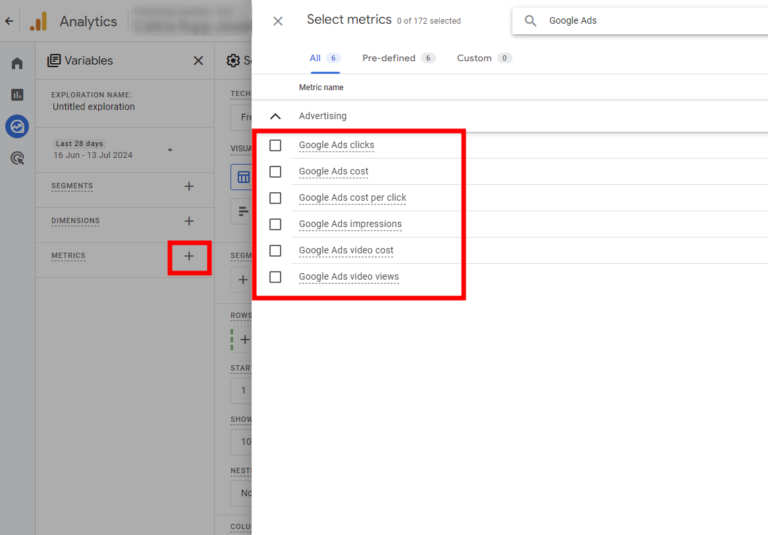
Adding dimensions and metrics to the report
Happy with the dimensions and metrics that you’ve chosen?
Now you’ve got to add them to the visualisation.
And that’s simple enough! If you double click on each metric and dimension that you want to add.
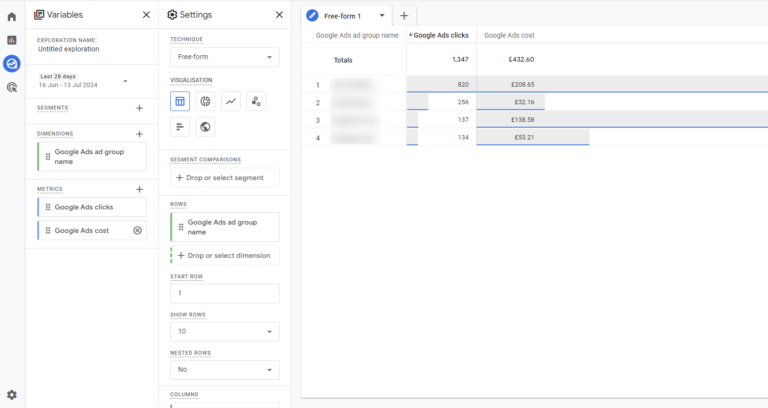
Congratulations! You’ve built your Google Ads report in GA4. And although it’s not so clear to begin with, with a few clicks you’ll be able to visualise the data you need.
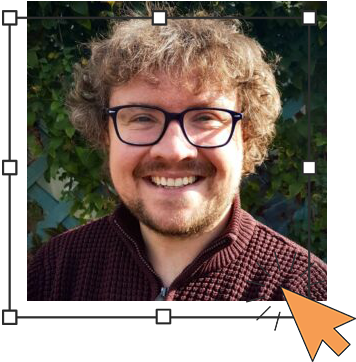
Author
Hello, I'm Kyle Rushton McGregor!
I have been working in PPC and SEO for over a decade now. I have expertise in supporting charities, SAAS and B2C – helping them drive more traffic and conversions. My experience covers
