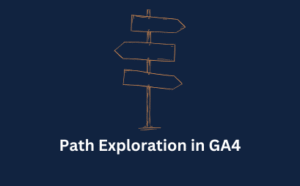
GA4 Path Exploration
Discover how to use the GA4 Path Exploration report to uncover insights into your website’s user behaviour.
AI tools are the talk of the town, but how do you measure their impact on your website traffic?
With Google Analytics 4 (GA4), you can track AI-driven traffic sources and assess their contribution to your site.
This guide will walk you through the process of setting up tracking for AI tools in GA4, from simple filtering to creating a dedicated AI traffic channel.
So let’s dig into what it means and how you can leverage the information.
Understanding AI-generated traffic is crucial for:
If you just want a quick look at how much traffic is coming from specific AI tools, you can apply a simple session source filter:
Go to Reports and navigate to the Traffic Acquisition Report.
Add a filter for Session Source.
Enter the AI tool’s domain (e.g., chatgpt.com) and apply the filter.
You’ll now see how many users are coming from that AI source.
This method is useful for a one-off check, but for a long-term solution, setting up a dedicated AI channel group is the best approach.
To systematically track AI traffic, you need to create a new channel group:
Go to the Admin section in GA4.
Click on Channel Groups.
Select Create New Channel Group.
Name it Primary Channel Group with AI (or a similar name that suits your setup).
Optionally, add a description.
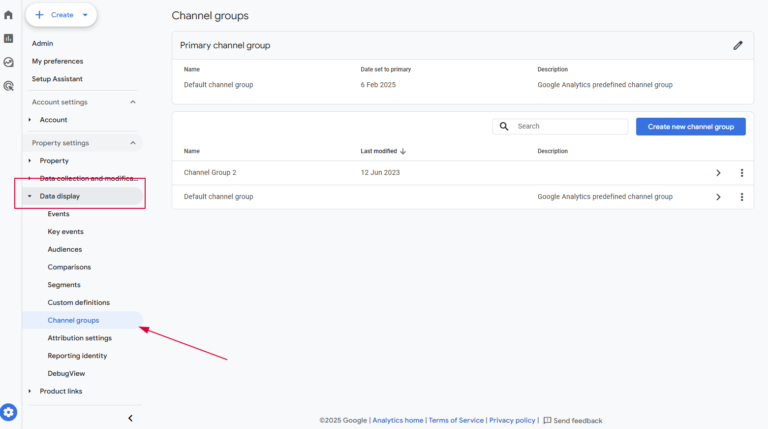
Add a new channel and name it AI.
Set the condition:
Parameter: Session Source
Condition: Matches Regex
Regex Pattern: (Use a regex that includes common AI tools such as chatgpt\.com|perplexity\.ai|beacons\.ai|coursefinder\.ai)
Click Apply and Save Channel.
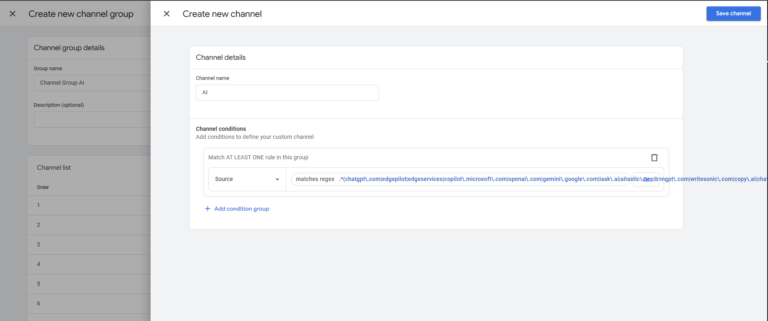
This is the regex
.*chatgpt\.com.*|.*perplexity.*|.*edgepilot.*|.*edgeservices.*|.*copilot\.microsoft\.com.*|.*openai\.com.*|.*gemini\.google\.com.*|.*nimble\.ai.*|.*iask\.ai.*|.*claude\.ai.*|.*aitastic\.app.*|.*bnngpt\.com.*|.*writesonic\.com.*|.*copy\.ai.*|.*chat-gpt\.org.*
GA4 assigns traffic to the first matching channel, so it’s important to reorder the AI channel:
Move the AI channel to the top of the list.
Click Apply and Save Group.
Click the pencil icon next to the primary channel group setting.
Select Primary Channel with AI as the default.
Click Save.
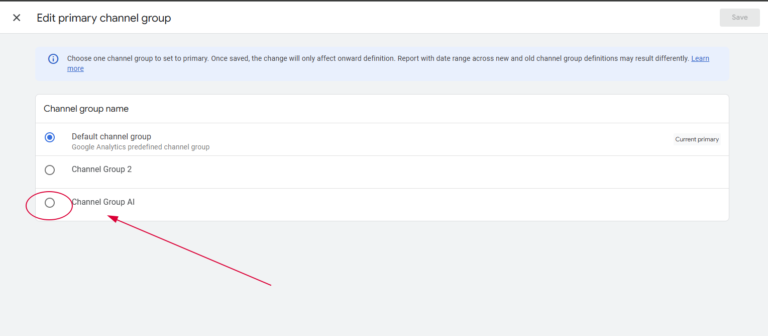
Once your AI channel group is set up, head back to the Traffic Acquisition Report (although any traffic report will do:
You should now see AI listed as a traffic channel.
Use the Session Source filter to drill down into specific AI tools.
Example AI traffic sources might include:
ChatGPT.com
Perplexity.ai
Beacons.ai
CourseFinder.ai
By setting up an AI channel in GA4, you can get a clearer picture of how AI tools impact your website traffic.
This may help to define your strategy going forward with AI and Generative Engine Optimisation (GEO) (oh good, another acronym).
I’ve built a Looker Studio report that shows you how many users and sessions are coming from AI tools.
All you have to do is click the link, and add your GA4 property.
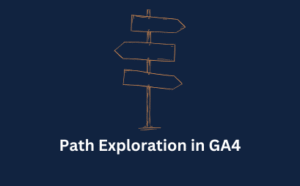
Discover how to use the GA4 Path Exploration report to uncover insights into your website’s user behaviour.
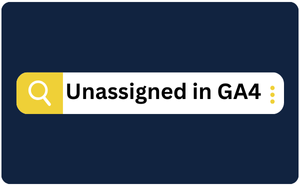
Are you seeing Unassigned in GA4 – what does it mean? How can you fix it?
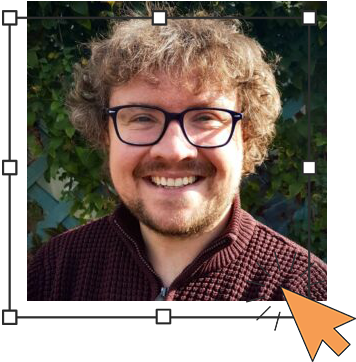
Author
Hello, I'm Kyle Rushton McGregor!
I’m an experienced GA4 Specialist with a demonstrated history of working with Google Tag Manager and Looker Studio. I’m an international speaker who has trained 1000s of people on all things analytics.